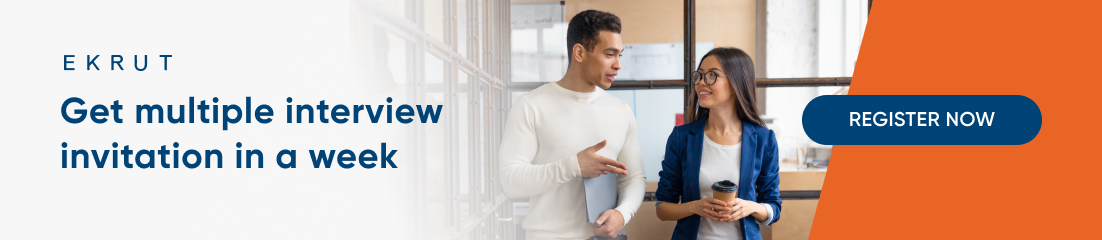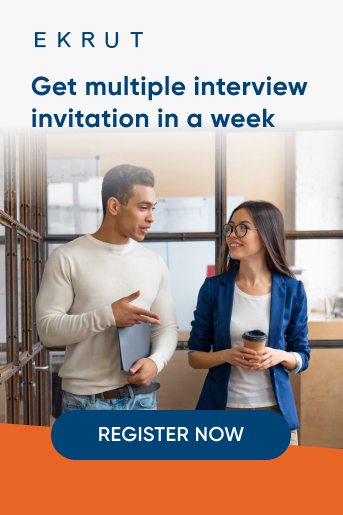Apakah kamu masih merasa kesulitan mengatur halaman di Microsoft Word? Jangan khawatir, berikut cara membuat halaman di word dengan cepat dan juga mudah.
Baca juga: Tahukah kamu, Google Docs bisa lakukan 10 hal ini?
Bagaimana cara mengatur halaman di Microsoft Word?

Cara membuat halaman di word dengan mengatur format halaman berbeda - Pexels
Membuat halaman word sebenarnya sangat mudah. Namun dalam beberapa kasus, kamu mungkin menginginkan format berbeda misalnya dengan tidak memunculkan nomor pada halaman pertama. Berikut adalah beberapa cara membuat halaman di Word selengkapnya.
1. Mengatur format halaman berbeda
Terdapat dua cara dalam mengatur format halaman berbeda di Microsoft Word yakni, dengan versi Windows dan macOS. Berikut informasi penting selengkapnya yang perlu untuk kamu ketahui:
a). Mengatur format halaman berbeda versi Windows
Jika kamu ingin membuat format halaman yang berbeda versi Windows, lakukan langkah berikut ini:
- Pilih halaman pendahuluan yang ingin kamu format, kemudian klik Layout > Breaks > Next Page.
- Pada header dari halaman isi yang kamu pilih, batalkan pilihan Link to Previous. Jika sudah diredupkan, periksa halaman tersebut untuk memastikan bagian pemisah sudah terbuat.
- Pada halaman pendahuluan, pilih Page Number dan pilih location and style. Jika kamu hanya ingin merubah halaman pertama, pastikan kamu tidak memilih Different First Page.
- Untuk memilih format atau mengontrol nomor awal, pilih Page Number > Format Page Numbers.
- Lakukan salah satu dari langkah berikut ini:
i) Pilih Number format untuk memilih format untuk nomor halaman, seperti a, b, c, atau i, ii, iii untuk halaman pendahuluan.
ii) Pada Page numbering, pilih Start at dan ketik nomor untuk memulai bagian. Misalnya, mulai penomoran pada awal halaman isi. - Pilih Close Header and Footer atau double click di mana pun di luar area header atau footer untuk keluar.
b). Mengatur format halaman berbeda versi macOS
Jika kamu ingin membuat format halaman yang berbeda versi macOS, lakukan langkah berikut ini:
- Pilih halaman pendahuluan yang ingin kamu format, kemudian klik Layout > Breaks > Next Page.
- Pada header dari halaman isi yang kamu pilih, batalkan pilihan Link to Previous. Jika sudah diredupkan, periksa halaman tersebut untuk memastikan bagian pemisah sudah terbuat.
- Pilih Header & Footer > Page Number, dan klik Page Number.
- Pilih position and alignment dari nomor halaman. Jika kamu tidak ingin nomor halaman muncul di awal halaman, hapus Show number on first page.
- Untuk memilih format atau mengontrol nomor awal, pilih Header & Footer > Page Number > Format Page Numbers.
- Untuk mengganti gaya penomoran, pilih gaya berbeda pada Number format.
- Untuk mengganti nomor halaman di awal seksi yang sudah dibuat, pilih Start at, dan tuliskan nomornya, kemudian pilih OK.
- Pilih Close Header and Footer atau double click di mana pun di luar area header atau footer untuk keluar.
Baca juga: Cara reset Windows 10 tanpa khawatir kehilangan data
2. Membuat nomor tidak muncul di halaman pertama
Jika kamu ingin menghilangkan nomor halaman pada cover atau halaman pertamamu, kamu bisa melakukan langkah berikut ini untuk versi Windows juga macOS:
- Klik Insert, kemudian pilih Header or Footer, dan klik Edit Header atau Edit Footer.
- Pilih Different First Page. Opsi ini juga bisa diterapkan ke halaman pertama pada setiap bagian dalam dokumen kamu, tidak hanya pada halaman paling pertama.
- Pada halaman pertama area header or footer terdapat label First Page Header. Pilih dan hapus nomor halamannya.
- Pilih Close Header and Footer atau tekan Esc untuk keluar.
Tips tambahan jika kamu ingin membuat nomor 1 atau 2 pada halaman kedua, kamu bisa klik Insert, kemudian pilih Page Number dan Format Page Numbers, kemudian pilih Start at pada Page Numbering menjadi 0 bukan 1.
3. Membuat nomor halaman ganjil dan genap berbeda posisi
Jika kamu ingin membuat posisi nomor halaman ganjil dan genap berbeda, kamu hanya perlu Klik Design, kemudian pilih Different Odd & Even Pages. Microsoft Word akan secara otomatis memformat nomor halaman ganjil dan genap pada posisi berbeda.
4. Menambahkan total halaman pada nomor halaman
Sama halnya dengan mengatur format halaman berbeda di Microsoft Word, cara menambahkan total halaman pada nomor halaman juga akan dipaparkan dua versi, yakni versi Windows dan macOS. Berikut informasi selengkapnya!
a). Menambahkan total halaman versi Windows
Jika kamu ingin menambahkan total halaman versi Windows, lakukan langkah berikut ini:
- Klik Insert > Page Number.
- Lakukan salah satu dari langkah berikut ini, pilih Current Position jika kamu memiliki header or footer atau pilih lokasi yang kamu inginkan jika belum memiliki header or footer.
- Gulir halaman sampai kamu melihat Page X of Y kemudian pilih format yang kamu inginkan.
- Pilih Close Header and Footer atau dobel-klik di mana pun di luar area header atau footer untuk keluar.
b). Menambahkan total halaman versi macOS
Jika kamu ingin menambahkan total halaman versi macOS, lakukan langkah berikut ini:
- Double clickpada area footer or header pada posisi yang ingin kamu tambahkan nomor halaman.
- Klik Header & Footer > Footer, kemudian gulir halaman sampai kamu menemukan Semaphore dan pilih itu.
- Pilih Close Header and Footer atau double click di mana pun di luar area header atau footer untuk keluar.
Baca juga: 3 Cara mengatasi macet pada update Windows 10
4 Cara membuat halaman di Microsoft Word

Cara membuat halaman di word dengan cepat - Pexels
Ikuti cara membuat halaman di word berikut ini untuk Windows dan juga macOS:
1. Cara membuat halaman di Word versi Windows
Ini dia cara membuat halaman di Word versi Windows:
- Klik Insert > Page Number, kemudian pilih lokasi dan gaya yang kamu inginkan.
- Jika kamu tidak ingin nomor halaman muncul pada halaman pertama, pilih Different First Page.
- Jika kamu ingin memulai nomor halaman dengan nomor 1 pada halaman kedua, pilih Page Number > Format Page Numbers, dan set Start at menjadi angka 0.
- Setelah kamu selesai, pilih Close Header and Footer atau tekan Esc. Kamu juga bisa double click di mana pun di luar area header atau footer untuk keluar.
2. Cara membuat halaman di Word versi macOS
Ini dia cara membuat halaman di Word versi macOS:
- Klik Insert, kemudian klik ikon Page Number dan klik Page Number.
- Pilih lokasi dan pilih posisi nomor halaman yang kamu inginkan. Word akan secara otomatis memberi nomor pada setiap halaman, kecuali halaman judul yang sudah dipilih.
- Untuk mengganti gaya penomoran, pilih Format dan pilih pemformatan yang ingin kamu gunakan.
- Pilih OK dua kali untuk menutup semua dialog boxes.
Baca juga: Sudah temukan trik rahasia ini di Windows 10?
3. Cara membuat halaman di Word pada header or footer versi Windows
Berikut cara menambahkan nomor halaman di word pada header or footer:
- Klik atau tap pada bagian header or footer untuk memberi nomor halaman pada bagian yang kamu inginkan.
- Klik Insert > Page Numbering.
- Pilih Current Position.
- Pilih gaya yang kamu mau.
Berikut cara mengubah nomor halaman akan muncul:
- Pada area header or footer, pilih Page Number.
- Gunakan tab key untuk meletakkan posisi nomor halaman ke kiri, tengah, atau kanan. Jika nomornya rata kiri, tekan Tab sekali untuk ke tengah, dan dua kali untuk ke kanan. Untuk kembali, tekan backspace sampai pada posisi yang diinginkan.
Berikut cara mengubah tampilan nomor halaman:
- Pilih Page Number.
- Pada tab Home, gunakan pilihan Font pada dialog box untuk mengganti font, gaya, ukuran, dan warna.
4. Cara membuat halaman di Word pada header or footer versi macOS
Berikut cara menambahkan nomor halaman di Word pada header or footer:
- Klik atau tap pada bagian header or footer untuk memberi nomor halaman pada bagian yang kamu inginkan.
- Klik Insert > Page Number.
- Pilih gaya yang kamu mau.
Berikut cara menggunakan kode Page field untuk menambahkan nomor halaman:
- Dobel-klik pada area header or footer (pada halaman bagian atas atau bawah).
- Klik Header & Footer > Field.
- Pada list Field names, pilih Page, dan pilih OK.
- Untuk mengganti format penomoran, klik Header & Footer > Page Number > Format Page Numbers. Pilih format yang kamu inginkan dan klik OK.
- Untuk mengganti sisi dari nomor halaman, klik Header & Footer > Page Number > Page Number. Pilih sisi yang kamu inginkan dan pilih OK.
- Klik Header & Footer > Close Header and Footer atau double click di luar area header untuk keluar.
Baca juga: Windows 10 gunakan teknologi machine learning untuk hentikan update
Itu tadi cara membuat halaman di Microsoft Word dengan mudah dan cepat, semoga dapat membantu kamu mengembangkan skill, ya! Untuk mengetahui selengkapnya mengenai EKRUT, kamu juga bisa tonton video berikut ini.
Sumber:
- howtogeek
- support.microsoft