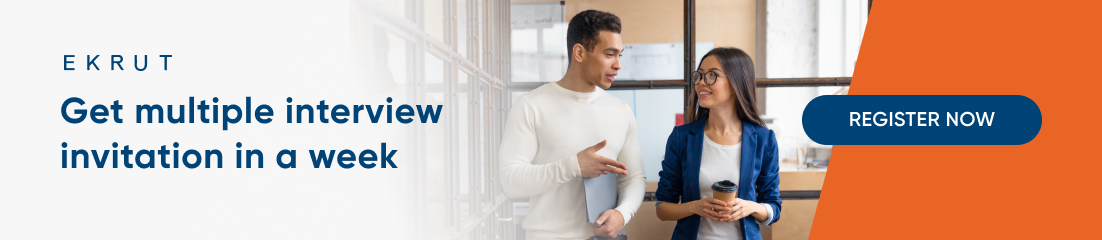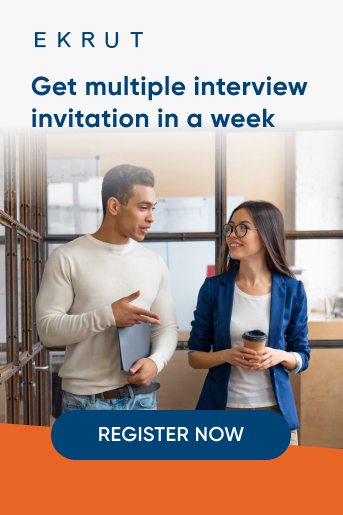Pernah tidak sih kamu terganggu dengan garis merah bergelombang saat mengetik dokumen di Microsoft Word? Nah, tahu kan betapa mengganggunya garis merah itu buat mata dan konsentrasi pengetikan? Pastinya kamu ingin menghapus garis merah itu agar tidak muncul dan membuat pandangan kita terganggu. Untuk itu, mari simak ulasan berikut ini ya.
Apa fungsi garis merah di Microsoft Word?

Garis merah di Microsoft Word berfungsi untuk mendeteksi kesalahan ketik atau ejaan (Sumber: Pexels)
Secara garis besar, persoalan garis merah di Microsoft Word ini telah dijelaskan oleh guru-guru komputer di tingkat sekolah menengah pertama atau bahkan sekolah dasar. Namun, beberapa dari kita tentu sudah lupa apa fungsi dari garis merah yang cukup annoying tersebut.
Sebetulnya, garis merah yang nampak bergerigi itu bertugas untuk mengoreksi tulisan atau ejaan yang salah di Microsoft Word secara otomatis. Tujuannya mulia bukan? Namun tentu saja, bagi kita yang kurang paham, garis merah ini amat mengganggu karena membuat ketikan kita tidak jelas terbaca.
Baca Juga: Cara Reset Windows 10 Tanpa Khawatir Kehilangan Data
Kenapa garis merah di Microsoft Word dapat muncul?

Garis merah di Microsoft Word muncul karena adanya kesalahan ejaan atau grammar dalam ketikan (Sumber: Pexels)
Seperti yang telah dijelaskan di atas, garis merah pada dokumen Microsoft Word muncul karena adanya kesalahan ketik atau ejaan yang terbaca oleh Microsoft Word. Di sisi lain, kamu pastinya menyalakan fitur kamus atau koreksi ejaan yang membuat dokumen secara otomatis bekerja untuk menunjukkan ketikan mana yang salah.
Baca Juga: 3 Cara Mengatasi Macet pada Update Windows 10
Cara menghilangkan garis merah di Microsoft Word
Contoh munculnya garis merah di Microsoft Word (Sumber: inwepo.com)
Meski terkesan otomatis dan mengganggu, tapi sebetulnya garis merah di Microsoft Word dapat kita hilangkan dengan mudah. Mau tahu caranya? Mari kita simak 3 cara menghilangkan garis merah di Microsoft Word berikut ini.
1. Menggunakan toolbar Options
Cara menghilangkan koreksi garis merah di Microsoft Word lewat hide spelling errors (Sumber: wincope.com)
Cara menghapus garis merah di Microsoft Word ini cukup mudah yaitu kita tinggal melakukan beberapa langkah berikut ini dengan perlahan,
- Pertama, klik “File” pada seksi toolbar menu
- Lalu klik “Options” di pojok kiri bawah
- Setelahnya kita klik “Proofing” dan scroll ke bawah hingga menemukan “when correcting spelling and grammar in Word”
- Berikan tanda centang pada boks “hide spelling errors in this document only”
- Klik “OK”
Baca Juga: 4 Cara Update Windows 10 Paling Mudah dan Cepat
2. Menghapus garis merah di Microsoft Word dengan permanen
Cara menghapus garis merah di Microsoft Word secara permanen (Sumber: wincope.com)
Langkah ini patut diambil ketika kamu memang tidak memerlukan koreksi untuk grammatical errors untuk tulisanmu. Jika begitu, maka tentunya kamu akan memilih menghapus garis merah di Microsoft Word secara permanen. Adapun langkah-langkahnya adalah sebagai berikut,
- Klik “File” pada menu di pojok kiri atas dokumen
- Klik “Options” pada bagian kiri bawah halaman Microsoft Word
- Muncul menu “Word Options” lalu pilih “Proofing”
- Di sana kamu akan menemukan beberapa kotak atau boks centang. Perhatikan boks bagian “when correcting spelling and grammar in Word” lalu hapus semua centang pada seluruh pilihan centang termasuk “check spelling as you type”, “Mark grammar errors as you type”, “Frequently confused words”, dan “Check grammar with spelling”
- Setelahnya klik “OK” untuk menyimpan pengaturan
Baca Juga: 6 Cara Uninstall Aplikasi di Laptop dan PC dengan Mudah
3. Mengunduh proofing Bahasa Indonesia
Cara menghapus garis merah di Microsoft Word dengan mengunduh proofing Bahasa Indonesia (Sumber: idntimes.com)
Jika kamu perhatikan, di bagian bawah dokumen Microsoft Word terdapat grammar checking dengan tulisan “English (US)” atau “English (UK)” yang berarti akan ada pemerian garis merah bagi kata-kata yang tidak sesuai kaidah penulisan bahasa Inggris baik aksen US (Amerika Serikat) maupun UK (Inggris). Nah, jika kamu mengetik tulisanmu dengan Bahasa Indonesia, maka tentu saja secara otomatis akan muncul garis merah di Microsoft Word milikmu.
Untuk menghindari hal itu dan menghapus garis merah di Microsoft Word milikmu, maka langkah yang tepat adalah mengunduh proofing Bahasa Indonesia. Kamu bisa unduh lewat Microsoft. Nantinya, secara otomatis tulisanmu akan bebas dari garis merah di Microsoft Word.
Baca Juga: Kenali Penyebab dan Cara Mengatasi Laptop Hang
Itulah tadi cara mudah menghapus garis merah di Microsoft Word yang umum diketahui. Kamu tidak perlu lagi pusing atau bingung karena terganggu oleh garis merah di Microsoft Word tersebut. Dengan begitu, kamu bisa mengetik dokumenmu dengan lancar dan teliti secara mandiri. Sebabnya, dengan tidak adanya garis merah di Microsoft Word maka tidak ada pula penanda adanya salah ketik atau salah penulisan kata.
Bagi kamu yang memiliki keahlian dalam mengetik dokumen atau berurusan dengan administrasi, tentunya hal semacam ini perlu diperhatikan kembali. Dan bila kamu ingin berkarier di bidang administrasi perkantoran atau kepenulisan, maka tak ada salahnya kamu mendaftarkan diri lewat EKRUT. Sebab, EKRUT akan mempertemukanmu dengan berbagai perusahaan yang tengah mencari kandidat tepat untuk mengisi jabatan yang relevan dengan kapasitasmu.
Kamu bisa klik tautan di bawah ini untuk dapat mendaftar lewat EKRUT. Selamat mencoba!
Sumber:
- https://www.wincope.com/how-to-remove-red-lines-in-microsoft-word-documents.html
- https://www.idntimes.com/tech/trend/abraham-herdyanto/cara-menghilangkan-garis-merah-di-word/5


.jpg)