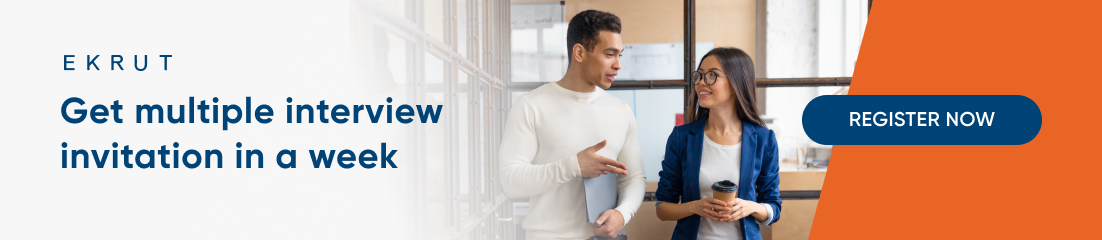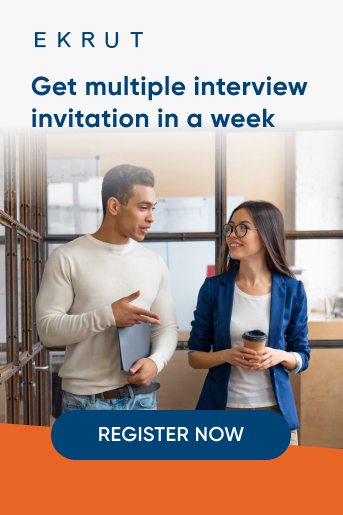Di era digital ini, berbagai hal dapat dilakukan dengan lebih mudah, cepat, dan juga gratis. Salah satunya adalah cara scan dokumen secara digital yang dapat dilakukan lebih mudah hanya menggunakan handphone. Berikut informasi lengkap mengenai 4 cara scan dokumen melalui Android, iOS, Windows dan MacOS!
Mudahnya cara scan dokumen secara digital
Cara scan dokumen sekarang dapat menggunakan handphone, tidak perlu mesin scanner lagi - Pexels
Digitalisasi membantu kamu menyimpan dokumen menjadi lebih praktis. Salah satu keuntungannya adalah kamu tidak perlu lagi membawa banyak dokumen fisik kemana-mana. Kamu hanya perlu scan dokumen dan simpan di handphone atau cloud, sehingga kapanpun kamu membutuhkan dokumen tersebut, kamu bisa mengaksesnya dengan cepat. Contohnya, scan dokumen penting seperti KTP, paspor atau ijazah.
10 tahun lalu, cara scan dokumen masih membutuhkan alat scanner atau printer, yang cukup sulit diakses. Contohnya, kamu harus pergi ke tukang fotokopi atau warnet untuk melakukan scan dokumen. Sekarang, cara scan dokumen dapat dilakukan hanya dengan ponsel pintarmu. Dokumen yang sudah kamu scan dapat disimpan dalam berbagai format seperti PDF, JPEG atau PNG. Dokumen juga bisa langsung dibagikan atau disimpan secara online di iCloud atau Google Drive.
Baca juga: 5 Teknologi Online Ini Permudah Kebutuhan Manusia
Cara scan dokumen lewat Android
Cara scan dokumen dengan aplikasi Adobe Scan - EKRUT
Untuk pengguna ponsel Android, beberapa ponsel menyertakan aplikasi scan dan beberapa lainnya tidak. Jika ponselmu tidak memiliki aplikasi scanner bawaan, kamu dapat menggunakan cara scan dokumen lain seperti menggunakan aplikasi Google Drive atau Adobe Scan. Berikut cara scan dokumen menggunakan aplikasi Google Drive untuk pengguna Android.
- Buka aplikasi Google Drive di ponsel kamu, kemudian pada halaman utamanya pilih ikon plus atau tambah (+) di pojok kanan bawah dan pilih opsi Scan yang ditandai dengan ikon kamera.
- Arahkan kamera di atas dokumen yang ingin kamu pindai dan sesuaikan area pemindaian lalu tekan tombol Shutter untuk menangkap gambar. Pilih OK jika kamu sudah puas dengan hasil pemindaian atau pilih Retry untuk mengulang proses scan jika kamu tidak puas dengan hasil sebelumnya.
- Setelah pilih OK, kamu akan diarahkan ke halaman Edit, di mana kamu dapat memotong dan menyesuaikan ukuran dan bingkai hasil pindaian, merotasi, juga mewarnai hasil dokumen yang kamu pindai.
- Jika kamu sudah selesai memindai semua dokumen, pilih Save. Namun jika kamu masih ingin menambah pindaian dokumen lain, pilih ikon (+) di pojok kiri bawah. Kemudian kamu bisa mengulangi proses pemindaian seperti sebelumnya.
- Jika kamu sudah selesai memindai semua dokumen, pilih Save atau Simpan. Kamu akan diarahkan ke halaman Save to Drive. Semua gambar yang kamu pindai akan tersimpan dalam satu bundel dengan format PDF.
- Pada halaman ini, akan tersedia pilihan penamaan dokumen, akun Google untuk menyimpan dokumen, dan lokasi folder di mana kamu akan menyimpan dokumen PDF tadi. Setelah selesai pilih tombol Save. Dokumen yang kamu pindai tadi akan tersedia di akun Google Drive yang sudah kamu pilih tadi. Kamu dapat mengakses dokumen melalui aplikasi Google Drive di ponsel atau lewat website di komputer.
Baca juga: Standardisasi Kode QR Resmi Berlaku Di Indonesia 2020 Ini
Adobe Scan adalah salah satu aplikasi scanner pihak ketiga yang dapat kamu unduh dan gunakan. Cara scan dokumen berikut ini adalah langkah scan aplikasi Adobe Scan yang tersedia pengguna Android dan juga Apple.
- Buka aplikasi Adobe Scan dan log in dengan akun Google, Facebook, atau Adobe ID. Kemudian, arahkan kamera di atas dokumen yang ingin kamu pindai. Terdapat pilihan pindai untuk Business Card, Document, Form, juga Whiteboard. Terdapat juga pilihan fitur penggunaan flash dan auto-capture.
- Kamu juga dapat melakukan pemindaian dari gambar yang sudah kamu miliki di galeri ponselmu.
- Setelah melakukan pemindaian atau memilih gambar dari galeri, kamu akan diarahkan ke halaman Edit, kamu dapat melakukan perubahan ukuran dengan fitur Crop, merotasi dengan fitur Rotate, menambahkan Filter, fitur penghapus Cleanup, fitur pengubahan ukuran halaman dan fitur Delete untuk membuang dokumen.
- Tersedia juga fitur Add Page yang mengizinkan kamu untuk menambah dokumen dari galeri atau memindai dengan kamera.
- Ada juga fitur Reorder yang bisa membantu kamu mengatur dan menukar posisi halaman sesuai urutan yang kamu mau.
- Setelah selesai memindai dan mengedit semua dokumen, beri nama dokumen hasil pemindaian yang ada di bagian atas. Terakhir pilih tombol Save PDF dan dokumen akan tersimpan di aplikasi Adobe Scan. Setelah selesai, kamu dapat mengganti format dokumen menjadi JPEG, mencetak dengan printer, juga mengubah nama dokumen.
Cara scan dokumen lewat iPhone / iOS
Cara scan dokumen dengan iPhone atau iPad - EKRUT
Pada perilisan iOS 11 dan iPad OS 11, Apple menambahkan fitur scan dokumen dengan iPhone dan iPad menggunakan aplikasi Notes. Berikut cara scan dokumen lewat iPhone dengan aplikasi Notes.
- Buka aplikasi Notes kemudian buat catatan baru di pojok kanan bawah.
- Pilih ikon bergambar kamera kemudian pilih Scan Documents.
- Posisikan kamera ponsel kamu di atas dokumen yang ingin kamu pindai dan pastikan dokumen tersebut ada di dalam bingkai dalam layer kuning. Aplikasi Notes akan fokus secara otomatis dan melakukan scan dokumen. Kamu juga dapat menekan tombol shutter secara manual untuk memindai dokumen.
- Setelah kamera memindai halaman, kamu juga dapat menyesuaikan ukuran dari dokumen yang ingin kamu scan dengan menyeret ujung bingkai untuk memotong hasil pindaian.
- Kemudian tekan Keep Scan untuk melanjutkan scan dokumen baru. Namun jika kamu mau mengulang proses scan, pilih Retake. Ulangi proses ini untuk memindai semua halaman dokumen yang ingin kamu scan. Setelah selesai, jangan lupa tekan Save untuk menyimpan semua hasil pemindaian ke galeri ponselmu. Hasil scan ini juga tersedia di dalam catatan yang kamu buat di awal tadi.
Baca juga: Fungsi QR Code Dan Bitcoin Dipakai Untuk Sedekah
Cara scan dokumen di Windows
Cara scan dokumen untuk pengguna Windows - Pexels
Ikuti langkah berikut ini sebagai cara scan dokumen di Windows.
- Klik menu Start kemudian pilih dan buka aplikasi Scan. Kamu juga dapat mencari aplikasi Scan dengan memilih All Apps di pojok kiri bawah pada menu Start. Pilihan ini akan memunculkan semua aplikasi berdasarkan abjad.
- Pilih dan buka aplikasi Scan. Jika ada peringatan bahwa alat scan tidak terhubung, periksa dan pastikan kamu telah menghubungkan kabel USB antara komputer dan alat scan. Pastikan juga bahwa alat scan sudah menyala, lihat tandanya apakah nama mesin scanner kamu sudah tersedia di komputer.
- Untuk mengubah pengaturan scanner, klik Show More. Saat memilih opsi ini kamu dapat mengatur mode warna, resolusi, juga lokasi hasil scan.
- Setelah itu klik tombol Preview untuk melihat pratinjau dari dokumen yang akan kamu scan sesuai pengaturan edit yang sudah disetel. Pada kesempatan ini kamu dapat mengatur bingkai ukuran dari dokumen yang ingin kamu scan.
- Jika dokumen sudah siap, klik tombol Scan. Setelah proses scan selesai, klik tombol View untuk melihat hasil scan dokumen. Hasil scan dokumen kamu akan tersimpan di folder yang sudah kamu pilih lokasinya tadi.
Baca juga: Cari Tahu Cara Membuat Tanda Tangan Digital Di Sini
Cara scan dokumen di MacOS
Cara scan dokumen untuk pengguna PC Mac atau Macbook - Pexels
Cara scan dokumen berikut ini adalah instruksi yang dapat diaplikasikan untuk macOS Big Sur sampai OS X Lion (10.7).
- Pertama, pastikan mesin printer atau scanner kamu sudah menyala dan terkoneksi dengan komputer Mac kamu. Kemudian pasang dokumen yang ingin kamu scan di atas mesin scanner.
- Buka aplikasi Image Capture pada komputer Mac kamu. Kamu dapat mencari aplikasi ini di folder aplikasi atau mengetik Image Capture di pencarian Spotlight.
- Pilih mesin scanner kamu dari panel di sebelah kiri jendela utama. Jika kamu belum melihat nama mesin scanner kamu, klik Shared untuk menampilkan perangkat yang sedang terkoneksi, lalu pilih mesin scanner kamu.
- Pada folder Pictures di menu drop-down di bagian bawah, pilih lokasi untuk menyimpan hasil scan.
- Pilih ukuran untuk hasil scanner. Umumnya ukuran yang tersedia otomatis adalah US Letter. Namun kamu dapat memilih ukuran lain seperti A4, B5, A5, dan lainnya.
- Untuk melakukan kontrol lain untuk mesin scanner, klik Show Details untuk membuka opsi di panel di sebelah kanan jendela utama. Kamu akan diberikan opsi edit seperti scan mode, pilihan hasil scan berwarna atau hitam putih, resolusi, ukuran, format penyimpanan (umumnya tersedia PDF dan JPEG/PNG), hingga lokasi hasil scan.
- Klik Overview untuk melihat pratinjau dari hasil dokumen yang kamu scan. Saat ini, dokumen kamu masih belum ter-scan, sehingga kamu dapat mengatur ukuran bingkai sesuai kebutuhanmu.
- Setelah kamu yakin dengan posisi dokumen dan hasil pada Overview sudah sesuai keinginanmu, klik Scan untuk mulai memindai dokumen. Dokumen hasil scan akan otomatis tersimpan pada folder yang sudah kamu pilih tadi.
Baca juga: Penting, Ini 6 Cara Melindungi Data Digital Milikmu
Dokumen CV kamu sudah discan dan siap dikirim untuk melamar kerja? Jangan lupa juga untuk coba daftarkan diri kamu untuk menjadi talent di EKRUT. Semua proses dan bantuan professional di talent marketplace EKRUT gratis. Kamu – sebagai talent atau employer – bisa langsung direkrut dan merekrut kandidat yang sesuai. Jadi, tunggu apa lagi? Yuk, daftar sekarang di EKRUT.
Itu dia cara scan dokumen secara digital untuk mempermudah kamu menyimpan dokumen. Tonton juga video mengenai kesiapan transformasi digital di Indonesia berikut ini.
Sumber:
- lifewire.com
- liputan6.com
- dummies.com


.jpg)