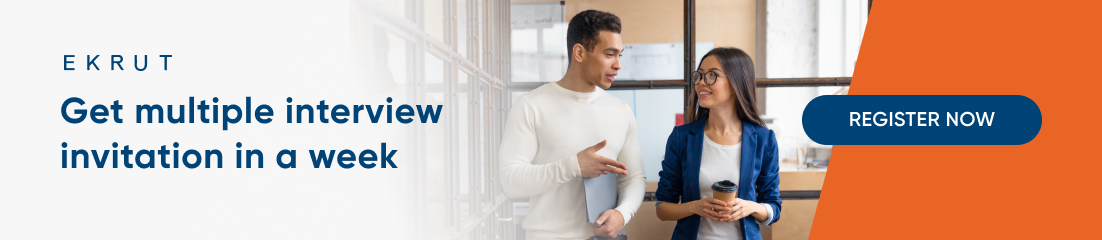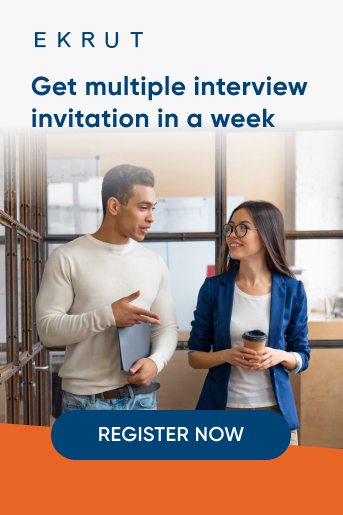RDP adalah salah satu fitur yang dikembangkan oleh Microsoft di mana memiliki banyak manfaat yang dapat digunakan sehari-hari. Fitur ini sudah tersedia sejak lama dan memberikan semacam dukungan akses PC dari jarak jauh. Dengan fitur ini, kamu dapat mengakses Windows dari mana saja dan hampir dapat dilakukan pada semua jenis perangkat. Untuk informasi lebih lanjut, simak pembahasannya berikut!
Apa itu RDP?
RDP adalah singkatan dari Remote Desktop Protocol (sumber: pexels)
RDP adalah singkatan dari Remote Desktop Protocol, yaitu sebuah perangkat lunak untuk desktop yang sangat membantu dalam mengakses sistem, mentransfer file, atau memberikan dukungan kontrol PC dari jarak jauh. Dengan kata lain, RDP dijalankan melalui komputer server, kemudian akan mengendalikan komputer klien tanpa harus mendatangi komputer satu per satu.
Melalui RDP, kamu dapat menggunakan, melihat, serta mengontrol desktop komputer dari jarak jauh. RDP juga memungkinkan seorang administrator untuk mendiagnosis dan menyelesaikan masalah yang dihadapi client dari jarak jauh. Sebagian besar sistem operasi Windows dan Apple macOS telah mendukung program ini.
Baca juga: Pentingnya Informasi Mengenai Git Bagi Programmer
Cara kerja RDP
RDP dapat dijalankan melalui sistem file system redirection (sumber: pexels)
RDP adalah perangkat lunak yang memiliki cara kerja sebagaimana drone atau mobil mainan yang dikendalikan dari jarak jauh. Saat menekan tombol dan mengarahkan drone atau mobil mainan dari jarak jauh, maka perintah tersebut ditransmisikan secara tidak langsung.
Penggunaan RDP mirip dengan cara kerja transmisi perintah yang diatur dari jarak jauh. Ketika menggunakan perangkat lunak RDP, user sebetulnya mengakses komputer desktop client secara fisik, meskipun tidak berada langsung di sana.
Sebenarnya, apa yang dilakukan RDP? Umumnya cara kerja RDP adalah sebagai berikut:
- Mentransfer data gambar dari server ke client sehingga dapat melihat desktop client dari jarak jauh
- Dapat mengarahkan suara dari desktop jarak jauh ke komputer lokal user
- Mengenkripsi semua data yang dikirim antara dua komputer
- Mengautentikasi pengguna menggunakan Network Level Authentication (NLA)
- Memungkinkan user mengakses file lokal di desktop jarak jauh melalui sistem yang disebut file system redirection
- Akses ke printer lokal selama dalam akses RDP
RDP adalah perangkat lunak yang mampu mengirimkan informasi layar desktop dari server terminal jarak jauh ke client. Kemudian, perintah akan mengirimkan input keyboard dan mouse dari client ke server melalui jarak jauh. RDP mengandalkan protokol X.224 untuk mengatur koneksi antara dua perangkat, T.125 MCS untuk mengaktifkan banyak saluran dan TPKT untuk memungkinkan pertukaran unit informasi.
Baca juga: 6 Cara Menjadi Developer Aplikasi di Perusahaan Startup
Fungsi dan manfaat RDP
Manfaat RDP adalah menjalankan beberapa komputer dari negara lain (sumber: pexels)
RDP adalah sebuah protokol dimana sebagian besar perusahaan maupun bisnis membutuhkannya untuk menyelesaikan suatu masalah data, mentransmisikan data, atau manfaat lainnya. Umumnya, penggunaan RDP adalah untuk perangkat Windows. Adapun fungsi dan manfaat RDP adalah sebagai berikut.
1. Administrasi jarak jauh
Remote Desktop dapat digunakan untuk menginstal perangkat lunak baru dan memperbaiki masalah keamanan di semua komputer yang ada di suatu perusahaan. Teknisi IT dapat melakukannya tanpa mendatangi komputer satu per satu, melainkan mengontrolnya melalui satu komputer server. Dengan demikian, waktu dan tenaga dapat lebih dihemat dan kinerja dapat lebih efisien.
2. Dukungan teknis
Saat ada masalah dengan komputer karyawan, maka tim dukungan IT dapat menggunakan RDP untuk masuk dari jarak jauh dan mencoba mencari penyebab masalahnya. RDP adalah protokol yang cukup efisien dan aman untuk mendukung komputer client dari jarak jauh meskipun koneksi internet tidak terlalu baik atau komputer client ada di negara lain.
3. Konfigurasi desktop virtual
RDP adalah salah satu perangkat lunak yang dapat digunakan sebagai bagian dari konfigurasi desktop virtual antara client dan server. Dalam pengaturan ini, dapat digambarkan bahwa setiap komputer yang ada dalam perusahaan menggunakan perangkat keras dengan kualitas biasa, dikenal sebagai thin client. Melalui RDP, semua komputer thin client tersebut dapat terhubung pada satu komputer Windows sebagai server yang memiliki spesifikasi kuat sehingga mendukung untuk melakukan berbagai perintah melalui lingkungan desktop virtual.
4. Sesi RDP dienkripsi
Semua transmisi data melalui RDP telah dienkripsi sejak perilisan versi terbarunya pada tahun 2006 menggunakan protokol RC4 128-bit. Dukungan TLS hadir dalam peluncuran RDP versi 6 yang dapat diatur untuk koneksi antara komputer client dan server. Hal ini akan lebih memudahkan user karena tidak perlu menggunakan VPN secara terpisah untuk mengamankan transmisi data.
5. Akses ke perangkat keras pada saat yang sama
RDP adalah satu dari sekian perangkat lunak remote dekstop yang memiliki beberapa fitur yang memungkinkan user untuk mencetak file ke printer terdekat. Selain itu, user juga dapat memutar audio di komputer client, tetapi tetap terdengar suaranya dari speaker komputer user.
6. Menjalankan aplikasi tunggal dari jarak jauh
Sistem RemoteApp telah ditambahkan di RDP Versi 6 yang memungkinkan user untuk memasang aplikasi tertentu pada komputer server sehingga tersedia dari jarak jauh. Dari sudut pandang client, seolah-olah aplikasi tersebut terpasang pada komputer mereka.
Namun, aplikasi itu sebenarnya dijalankan di komputer server dari jarak jauh dengan pembaruan yang dikirim bolak-balik melalui RDP. RemoteApp berguna jika user ingin client menggunakan perangkat keras di tempat mereka untuk sebagian besar kebutuhan tugas atau pekerjaan.
Baca juga: Berikut 10 Pertanyaan Interview Kerja Front-end Developer
Cara mengaktifkan dan menonaktifkan RDP
Mengaktifkan RDP melalui command prompt (sumber: wisetut)
Secara default, komputer berbasis sistem operasi Windows memiliki pengaturan Windows Remote Management yang telah aktif, tetapi Remote Desktop (RDP) dinonaktifkan. Ada beberapa cara yang dapat dilakukan untuk mengaktifkan RDP pada komputer, yaitu sebagai berikut.
1. Command Line
Untuk mengaktifkan RDP menggunakan Command Prompt atau Command Line, gunakan langkah-langkah berikut:
- Jalankan Command Prompt sebagai Administrator
- Ketikkan perintah berikut:
Catatan:
- Computername adalah nama komputer tempat kamu ingin mengaktifkan RDP
- Mengaktifkan RDP melalui Command Prompt tidak akan mengkonfigurasi Windows Firewall dengan port yang sesuai untuk mengizinkan koneksi RDP
- Secara default grup Administrator lokal akan diizinkan untuk terhubung dengan RDP. Juga pengguna yang saat ini masuk juga akan diizinkan untuk terhubung
Untuk menonaktifkan RDP menggunakan Command Prompt, kamu dapat gunakan langkah berikut:
- Jalankan Command Prompt sebagai Administrator
- Masukkan perintah berikut:
2. Menggunakan PowerShell
Jika kamu menggunakan Powershell, maka langkah-langkah mengaktifkan RDP adalah sebagai berikut:
- Jalankan PowerShell sebagai Administrator
- Masukkan perintah berikut dan buat block script menggunakan Invoke-Command cmdlet:
Catatan: Mengaktifkan RDP melalui PowerShell tidak akan mengkonfigurasi Windows Firewall dengan port yang sesuai untuk mengizinkan koneksi RDP.
Ketik kode berikut ini:
Catatan: Secara default grup Administrator lokal akan diizinkan untuk terhubung dengan RDP. Juga pengguna yang saat ini masuk juga akan diizinkan untuk terhubung.
Untuk menonaktifkan RDP dengan PowerShell, gunakan langkah-langkah berikut:
- Jalankan PowerShell sebagai Administrator
- Ketik perintah berikut:
3. Menggunakan Group Policy
Jika kamu memiliki banyak server atau workstation yang diperlukan dan komputer tersebut berada dalam struktur unit organisasi yang sama dalam Active Directory, maka RDP dapat diaktifkan melalui Group Policy. Cara mengaktifkan RDP adalah sebagai berikut:
- Buka dan aktifkan Group Policy Management Console (GPMC)
- Edit data Group Policy Object (GPO) yang telah ada atau buat baru
- Arahkan ke node GPO berikut:
- Computer Configuration\Administrative Templates\Windows Components\Remote Desktop Services\Remote Desktop Session Host\Connections
- Di panel Pengaturan, klik dua kali “Allow users to connect remotely” dengan menggunakan Layanan Remote Desktop
- Pilih Enabled, kemudian OK
- Tutup editor GPO dan tautkan GPO ke Unit Organisasi yang sesuai.
Catatan:
- Mengaktifkan RDP melalui GPO akan mengkonfigurasi Windows Firewall dengan port yang sesuai untuk mengizinkan koneksi RDP
- Setiap anggota grup Pengguna Remote Desktop lokal akan dapat terhubung ke komputer target
Baca juga: 8 Skills Ini Perlu Dimiliki oleh Seorang Frontend Developer
Cara menghubungkan RDP di Windows
Mengaktifkan RDP melalui Windows dapat dilakukan melalui menu setting (sumber: whmcs)
Mengakses komputer dari lokasi yang jauh dapat dilakukan menggunakan Remote Desktop Protocol (RDP) yang telah tersedia di Windows. Adapun cara menghubungkan RDP adalah sebagai berikut.
1. Melalui Setting
Cara termudah mengaktifkan RDP adalah dengan masuk ke pengaturan komputer yang kamu gunakan.
- Buka Settings > System
- Pilih Remote Desktop pada panel sebelah kiri. Di panel kanan, pindahkan posisi OFF pada menu Enable Remote Desktop menjadi ON. Perlu diingat bahwa pastikan opsi "Keep my PC wake for connection when it plugged in" dipilih atau kamu dapat mengubah pengaturan daya pada komputer yang digunakan
- Muncul pop-up konfirmasi, klik Confirm
- Pada layar yang sama, klik menu Advanced Settings dan aktifkan Network Level Authentication
- Setelah itu, pergi ke pengaturan > sistem > tentang dan catat nama komputer yang kamu gunakan. Nama komputer diperlukan untuk menyambung ke komputer lain di lokasi terpisah
2. Menggunakan Sysdm.cpl
Metode ini dapat digunakan untuk memeriksa pengaturan daya komputer dan meminta user untuk mengubah pengaturan daya jika dirasa tidak kompatibel.
- Ketik sysdm.cpl di kolom Pencarian dan pilih sysdm.cpl Control Panel Item
- Pada layar System Properties, pilih tab Remote > centang opsi Allow Remote connection to this computer
- Klik Apply dan OK untuk menyimpan pengaturan ini pada komputer
3. Melalui Control Panel
Jika kamu lebih familiar dengan Control Panel, maka kamu dapat mengaktifkan RDP sebagai berikut:
- Buka Control Panel > klik System and Security
- Pada layar System and Security, klik opsi Allow Remote Access
- Untuk panel selanjutnya, pilih opsi Allow Remote connections to this computer
- Klik Apply dan OK untuk menyimpan pengaturan ini pada komputer
4. Melalui Command Prompt
Cara lain untuk mengaktifkan koneksi RDP adalah dengan masuk ke layar properties menggunakan Run Command:
- Klik kanan pada tombol Start dan klik Run
- Di jendela Run Command, ketik SystemPropertiesAdvanced dan klik OK
- Pada layar System Properties, pilih tab Remote > centang opsi Allow Remote connection to this computer dan klik Apply lalu OK
Setelah Remote Desktop diaktifkan, kamu akan dapat mengakses komputer dari lokasi yang jauh menggunakan Remote Desktop Protocol (RDP).
Baca juga: 12 Bahasa Pemrograman yang Paling Relevan untuk Dipelajari
Cara menghubungkan RDP di macOS
Remote desktop untuk macOS dapat diakses melalui App Store (sumber: pcmacstore)
Tidak seperti Windows, macOS tidak memiliki aplikasi bawaan untuk membuat koneksi RDP. Oleh karena itu, langkah pertama yang dapat dilakukan untuk memulai koneksi RDP adalah menginstal Microsoft Remote Desktop.
- Arahkan ke Dock dan klik App Store
- Di dalam App Store, cari Microsoft Remote Desktop dan instal aplikasi resmi dari Microsoft Corporation
- Setelah instalasi selesai, klik ikon Launchpad di Dock dan klik Microsoft Remote Desktop
- Kemudian, tambahkan koneksi desktop jarak jauh baru. Klik ikon + di bagian atas dan pilih Desktop dari daftar drop-down
- Ketik bagian alamat IP server RDP ke dalam bidang nama PC. Di bawahnya, pilih Tambahkan Akun Pengguna. Jika tidak ingin menambahkan akun pengguna, lewati langkah berikutnya
- Masukkan Nama Pengguna dan Kata Sandi server RDP. Di sini kamu juga dapat memilih "Friendly Name" untuk mengidentifikasi server dengan lebih mudah. Klik Tambahkan bagian setelah selesai
- Pada halaman default, pilih koneksi yang baru ditambahkan. Jika kamu melewatkan langkah 6, kamu akan diminta untuk memberikan nama pengguna dan kata sandi, jika tidak, kamu mungkin melihat peringatan sertifikat. Klik Lanjutkan dan nikmati kemampuan mengontrol perangkat Windows dari perangkat Apple
Baca juga: Hal yang Perlu Diketahui Developer dan Programmer
Itulah beberapa informasi mengenai definisi Remote Desktop Protocol, fitur, fungsi dan manfaat, serta cara menghubungkannya. Bagi kamu yang ingin mendalami teknologi dan berkarier di bidang digital, yuk, sign up EKRUT sekarang! Jangan khawatir, karena semua proses dan bantuan profesional di talent marketplace EKRUT bisa kamu dapatkan secara gratis.
Sumber:
- ericom.com
- monovm.com
- cloudflare.com
- itproportal.com


.jpg)