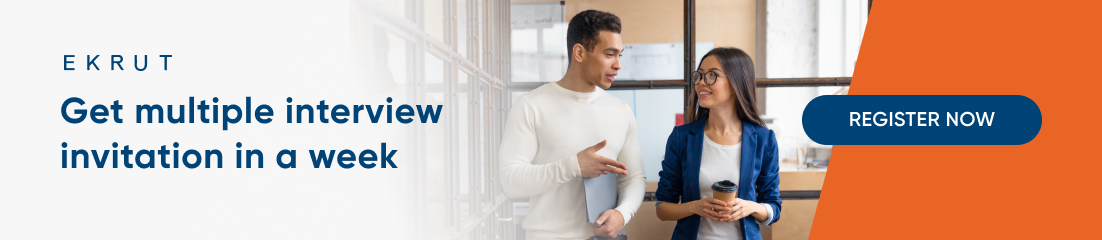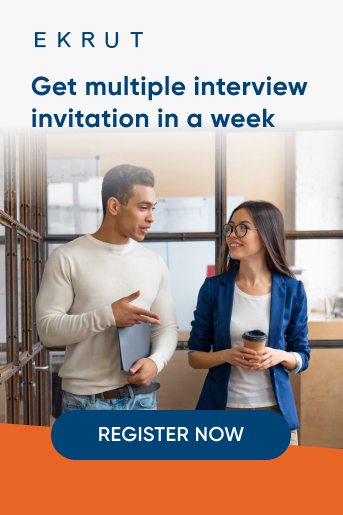Penggunaan Microsoft Excel dalam kehidupan sehari-hari, terutama dalam dunia kerja, memang memberikan banyak manfaat dan kemudahan, salah satunya adalah dalam hal pengolahan data. Namun, sebelum terjun lebih dalam mempelajari berbagai kegunaan di dalam Microsoft Excel, kamu perlu salah satu istilah penting di dalam Excel, yaitu worksheet.
Yuk, cari tahu apa itu worksheet, cara menggunakannya, dan perbedaan antara worksheet dengan workbook.
Apa itu worksheet dalam Microsoft Excel?
Worksheet adalah lembar kerja di dalam Microsoft Excel. (Sumber: Pexels)
Dilansir dari situs Microsoft, Microsoft Excel adalah program perangkat lunak spreadsheet terkemuka di industri yang digunakan sebagai alat visualisasi dan analisis data yang kuat. Singkatnya, Microsoft Excel adalah program perangkat lunak yang digunakan untuk mengolah angka. Di dalam Microsoft Excel, terdapat worksheet.
Dalam Microsoft Excel, worksheet adalah berupa kumpulan sel berupa baris dan kolom yang digunakan untuk menginput dan mengolah data. Melalui sel pada worksheet ini kamu bisa memasukkan angka, teks, dan juga formula untuk melakukan pengolahan data.
Pada setiap worksheet berisi 1048576 baris dan 16384 kolom dan berfungsi sebagai tabel raksasa yang memungkinkanmu untuk mengatur informasi.
Baca juga: Cara menggunakan rumus IF excel beserta contoh mudahnya
Perbedaan worksheet dan workbook
Worksheet adalah bagian dari workbook. (Sumber: Pexels)
Setelah memahami pengertian worksheet di atas, penting juga untuk mengetahui perbedaan worksheet dengan workbook yang disajikan dalam tabel di bawah ini.
| Worksheet | Workbook |
| Worksheet adalah bagian dari workbook. | Workbook adalah buku kerja pada Microsoft Excel. |
| Tidak ada batasan worksheet dalam satu workbook. | Workbook terdiri atas kumpulan worksheet. |
| Worksheet adalah satu tampilan muka dari workbook dalam Microsoft Excel. | File workbook disimpan dalam bentuk xls. |
Baca juga: 20 Rumus Microsoft Excel yang paling umum
Cara menggunakan worksheet
Worksheet adalah tampilan yang muncul pertama kali ketika membuka Microsoft Excel. (Sumber: Pexels)
Saat membuka workbook pada Excel, Excel secara otomatis akan menampilkan Sheet1. Tulisan Sheet1 ini muncul pada tab di bagian bawah jendela dokumen. Lebih lengkapnya, cara menggunakan worksheet adalah sebagai berikut.
1. Memilih sheet yang ingin dikerjakan
Settingan default ketika kamu pertama kali membuka jendela Excel akan menampilkan worksheet bernama Sheet1. Kamu bisa mengganti nama pada worksheet dengan cara klik kanan pada tab sheet yang ingin kamu ganti kemudian pilih rename dan ganti nama sheet sesuai dengan keinginanmu. Selain itu, jika kamu memerlukan lebih banyak sheet dalam satu workbook, kamu bisa menambahkannya dengan cara klik simbol (+) pada kanan tab sheet. Selanjutnya jika kamu ingin memilih sheet yang ingin kamu kerjakan, kamu tinggal klik pada tab sheet yang kamu inginkan.
2. Memilih cell untuk mulai mengerjakan
Seperti yang dijelaskan pada poin sebelumnya bahwa worksheet adalah kumpulan sel yang terdiri dari baris dan kolom. Untuk mulai mengerjakan, kamu bisa memilih sel dengan cara mengkliknya dan kemudian mulai mengetik. Untuk mengatur format tulisan kamu bisa memanfaatkan menu-menu yang ada di toolbar. Jika ingin berpindah dari sel aktif menuju sel di bawahnya, kamu bisa menekan enter. Atau, jika ingin berpindah ke sel di kanannya, kamu bisa menekan tombol panah ke kanan pada keyboard.
3. Menyimpan worksheet
Setelah selesai mengerjakan worksheet dan memberikan nama pada tiap worksheet, maka jangan lupa untuk menyimpan file tersebut dan memberikan nama pada workbook. Caranya adalah klik file → save as, kemudian muncul jendela baru, pilih lokasi penyimpanan dan berikan nama untuk workbook tersebut pada kolom “file name” agar lebih rapi dan mudah ditemukan. Terakhir, klik save.
Baca juga: Cara membuat grafik di excel dan mudah beserta contohnya
Cara menghapus worksheet
Cara menghapus worksheet adalah klik kanan lalu pilih delete. (Sumber: Pexels)
Jika dalam pengerjaannya, ternyata ada sheet yang perlu dihapus, maka kamu dapat mengikuti langkah-langkah di bawah ini.
1. Arahkan kursor pada tab sheet yang ingin dihapus, kemudian klik kanan.
2. Klik delete.
3. Sekarang worksheet yang kamu pilih telah terhapus.
Selain itu, kamu juga bisa menggunakan cara berikut ini untuk menghapus worksheet.
1. Klik Home yang ada pada menu bar di bagian atas.
2. Kemudian, arahkan kursor pada group cell dan pilih menu delete yang ada pada group cell.
3. Saat mengklik delete, akan muncul beberapa pilihan seperti delete cell, delete sheet row, delete sheet columns, dan delete sheet. Untuk menghapus sheet, maka pilih delete sheet.
4. Sekarang, worksheet yang kamu pilih telah terhapus.
Cara mengurutkan worksheet

Cara mengurutkan worksheet adalah dengan drag & drop. (Sumber: Pexels)
Jika kamu terlanjur membuat worksheet dengan urutan yang acak, kamu tidak perlu khawatir. Worksheet yang telah kamu buat masih bisa diurutkan sesuai dengan urutan yang dikehendaki. Caranya mengurutkan worksheet adalah sebagai berikut.
1. Klik pada tab sheet yang ingin dipindahkan.
2. Lakukan drag & drop yaitu menekan dan menahan tab sheet tersebut kemudian menggeser ke arah atau urutan yang diinginkan.
3. Sekarang, worksheet telah berpindah tempat sesuai dengan yang diinginkan. Lakukan hal serupa pada tab sheet lainnya yang ingin diurutkan atau dipindahkan.
Baca juga: Cara mudah membuat Pivot Table untuk menganalisis data lembar kerja
Cara mengunci worksheet
Cara mengunci worksheet adalah klik kanan lalu pilih Protect Sheet. (Sumber: Pexels)
Secara default, saat memproteksi sel dalam lembar atau buku kerja, semua sel akan dikunci. Hal ini berarti sheet tersebut tidak dapat di-format ulang atau dihapus, dan konten di dalamnya tidak dapat di-edit. Langkah untuk mengunci worksheet adalah sebagai berikut.
1. Klik kanan pada tab sheet yang ingin dikunci.
2. Klik Protect Sheet, kemudian akan muncul tampilan seperti di bawah ini.
3. Masukkan password yang diinginkan pada kolom Password (optional) dan tuliskan sekali lagi pada kolom Verify. Setelah itu, kamu juga bisa memilih beberapa opsi yang diperbolehkan untuk dilakukan oleh pengguna.
4. Klik OK.
Baca juga: 5 Contoh format laporan keuangan bulanan Excel
Cara menyembunyikan worksheet
Cara menyembunyikan worksheet adalah dengan klik kanan lalu pilih Hidel. (Sumber: Pexels)
Jika kamu tidak ingin menampilkan semua worksheet, maka terdapat opsi yang memungkinkan kamu untuk menyembunyikan worksheet tersebut. Cara menyembunyikan worksheet adalah sebagai berikut.
1. Klik kanan pada tab sheet yang ingin disembunyikan.
2. Pilih opsi Hide.
3. Setelah mengklik opsi tersebut, maka worksheet tidak akan dimunculkan lagi pada deretan tab sheet.
Kemudian, jika kamu ingin memunculkan kembali worksheet yang semula disembunyikan, maka kamu dapat mengikuti langkah berikut.
1. Klik salah satu tab sheet yang ditampilkan, kemudian klik kanan dan pilih opsi Unhide.
2. Setelah klik opsi tersebut, maka akan muncul tampilan seperti di bawah ini.
3. Pilih sheet yang ingin dimunculkan kembali, lalu klik OK.
4. Sekarang, worksheet yang sebelumnya disembunyikan telah ditampilkan kembali.
Baca juga: 6 Cara membalas email panggilan interview dan contohnya
Beberapa cara di atas semoga bisa membantu kamu memahami cara kerja worksheet pada Microsoft Excel, mulai dari menghapus, menambah, mengurutkan, hingga menyembunyikan worksheet. Selain itu, jika kamu sedang mencari pekerjaan baru yang sesuai dengan minatmu, kamu bisa mendaftarkan diri melalui EKRUT karena terdapat berbagai kesempatan kerja yang dapat disesuaikan dengan minatmu.
Dapatkan juga berbagai tips & insight menarik untuk pengembangan karier kamu melalui YouTube EKRUT Official.
Sumber:
- telerik.com
- microsoft.com
- excel-easy.com