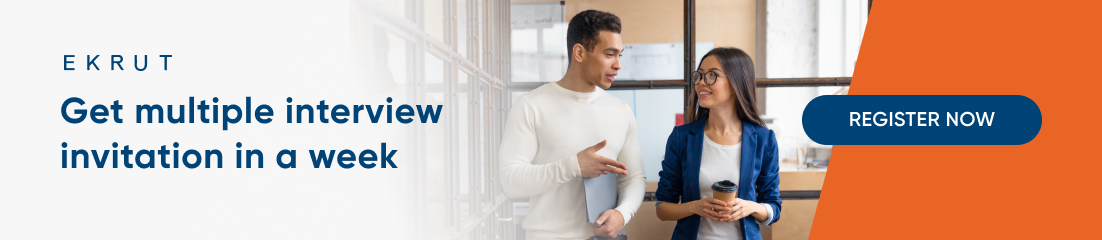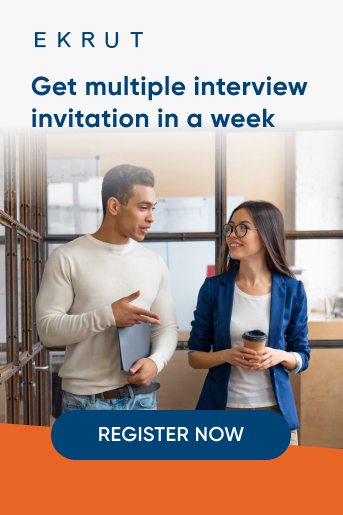Apakah kamu kesulitan mengatur spasi di Microsoft Word? Simak cara mengatur spasi di Word berikut ini. Pengaturan spasi ini berguna agar isi di dalam Word kamu yang terdiri dari teks dalam aneka font, gambar, tabel, simbol, atau elemen lainnya dapat tersusun dan terlihat rapi karena perbedaan tipe font. Misalnya, dapat mempengaruhi tinggi baris.
Jenis-jenis spasi yang ada di Microsoft Word
Ada tiga macam jenis spasi di Word yaitu at least, multiple, dan exactly - Pexels
Spasi (line spacing) sendiri memiliki arti jarak antar baris dalam sebuah paragraf. Ada tiga spasi pada menu line spacing, yaitu single (CTRL+1), 1,5 liner (CTRL+5), dan double (CTRL+2). Ada beberapa jenis-jenis spasi di Microsoft Word yang perlu kamu tahu agar bisa memahami cara mengatur spasi di Word.
1. At least
Saat kamu menggunakan spasi single, 1,5 lines, dan double, Microsoft Word akan secara otomatis menyesuaikan tinggi spasi sesuai elemen terbesar pada isi barus tersebut. Namun saat di dalam baris hanya berisi elemen yang kecil saja, maka tinggi baris akan berbeda dengan baris lain yang memiliki font atau gambar yang besar.
Jenis spasi at least digunakan untuk menentukan nilai spasi minimum yang berisi font atau elemen lain pada baris tersebut. Satuan spasi at least adalah point (pt) serupa dengan satuan ukuran font. Jika diperlukan, Microsoft Word dapat menambahkan tinggi spasi namun tidak dapat menguranginya. Sehingga spasi pada dokumen akan terlihat rapi sesuai nilai minimum yang sudah kamu tentukan.
2. Multiple
Jenis spasi multiple ini dapat digunakan untuk memasukkan nilai spasi berdasarkan persentase yang ditentukan dan untuk mengecilkan tinggi spasi. Contohnya untuk spasi dengan nilai 3 maka jarak dinaikkan sebesar 300%. Sementara untuk spasi 1,2 maka jaraknya dinaikkan sebesar 20%.
3. Exactly
Pada dua jenis spasi sebelumnya, Microsoft Word akan menambahkan ruang kosong di antara baris teks sesuai dengan font terbesar yang ada di baris tersebut. Namun jika kamu tidak ingin Word menambahkan ruang kosong, kamu dapat menggunakan jenis spasi exactly. Jenis spasi ini akan menentukan spasi yang tetap dalam satuan point (pt), dengan begitu jarak semua font dan elemen lain akan mengikuti ukuran spasi yang sudah ditentukan.
Contohnya untuk spasi 10 pt dengan ukuran font untuk teks 12 pt, maka teks akan ditampilkan sebesar 10 pt dan sisanya akan terpotong. Jika kamu menggunakan jenis spasi exactly ini dan tidak ingin isi baris terpotong, cobalah untuk menaikkan nilainya.
Baca juga: 3 Cara Mengatur Margin di Word Sesuai Kebutuhan Agar Pekerjaanmu Semakin Mudah
Cara mengatur spasi yang ada di Microsoft Word
Ada 8 cara mengatur spasi di Word - Pexels
Cara mengatur spasi di Word sendiri dibagi menjadi 3 jenis pengaturan spasi yaitu line spacing, before, dan after.
- Line spacing adalah jarak antar baris atau ukuran spasi antar baris dalam suatu paragraf.
- Before adalah ukuran spasi tambahan sebelum paragraf.
- After adalah ukuran spasi tambahan sesudah paragraf.
Ada 2 cara mengatur spasi di Word, yaitu menggunakan line and paragraph spacing dan paragraph spacing.
Line and paragraph spacing
Cara mengatur spasi di Word yang pertama adalah menggunakan perintah line and paragraph spacing yang berada di menu home pada bagian paragraph. Perintah ini digunakan untuk memformat paragraf yang sedang disorot (block) atau paragraf yang sedang ditempatkan oleh kursor teks.
1. Mengatur spasi dengan opsi angka
Cara mengatur spasi di Word dengan opsi angka ini dilakukan dengan opsi perintah line and paragraph spacing. Ukuran yang tersedia adalah spasi multiple; 1,0 (single), 1,15 lines, 1,5 lines, 2,0 (double), 2,5 lines, dan 3,0 lines. Ukuran sebenarnya ditentukan oleh ukuran font yang digunakan, contohnya untuk paragraf dengan ukuran font 12 pt dan spasi 3,0 akan menghasilkan nilai 36 pt yang didapatkan dari hasil kali dari spasi dan font.
Ikut langkah berikut untuk menyesuaikan spasi dengan memilih angka yang telah tersedia.
- Pilih paragraf yang ingin disesuaikan spasinya dengan mengarahkan posisi pointer typing di paragraf tersebut, kemudian blok paragraf-paragraf untuk memilih sekaligus bagian yang ingin kamu atur.
- Setelah itu pilih perintah line and paragraph spacing.
- Kemudian pilih ukuran spasi yang ingin digunakan dan line space pun otomatis berubah.
2. Menambah spasi sebelum paragraf
Cara mengatur spasi di Word berikutnya adalah menggunakan opsi add space before paragraph, yaitu menambahkan spasi sebelum paragraf sebesar 8 pt. Berikut cara menambahkan spasi sebelum paragraf.
- Blok paragraf yang ingin dipilih dengan mengarahkan pointer typing.
- Jika sudah, klik perintah line and paragraph spacing.
- Lalu, pilih add space before paragraph dan spasi sebelum paragraf pun otomatis ditambahkan.
3. Menghapus spasi sebelum paragraf
Cara mengatur spasi di Word yang ketiga menggunakan opsi remove space before paragraph, yaitu dengan menghapus spasi sebesar 8 pt sebelum paragraf yang telah ditambahkan. Simak langkah berikut untuk menghapus spasi sebelum paragraf.
- Pilih paragraf yang ingin dihapus spasinya.
- Selanjutnya pilih perintah line and paragraph spacing.
- Jika sudah, klik perintah remove space before paragraph dan spasi sebelum paragraf akan otomatis terhapus.
4. Menambah spasi setelah paragraf
Menambah spasi setelah paragraf adalah cara mengatur spasi di Word berikutnya, yaitu menggunakan opsi menambahkan spasi setelah paragraf sebesar 8 pt. Berikut langkah-langkah menambahkan spasi setelah paragraf.
- Blok paragraf yang ingin kamu pilih.
- Jika sudah, klik perintah line and paragraph spacing.
- Setelah itu pilih perintah add space after paragraph maka spasi setelah paragraf akan otomatis ditambahkan.
5. Mengurangi spasi setelah paragraf
Cara mengatur spasi di Word yang kelima adalah opsi mengurangi spasi setelah paragraf sebanyak 8 pt. Ikuti langkahnya berikut ini.
- Pilihlah paragraf yang ingin kamu kurangi spasinya.
- Setelah itu pilih perintah line and paragraph spacing.
- Lalu pilih remove space after paragraph untuk menghapus spasi setelah paragraf.
6. Menentukan ukuran spasi yang ditentukan pengguna
Cara mengatur spasi di Word berikutnya adalah dengan menyesuaikan spasi dengan ukuran khusus. Dengan opsi ini, kamu dapat mengatur spasi paragraf dengan ukuran yang kamu pilih sendiri melalui jendela paragraph. Simak langkahnya berikut ini.
- Pilih paragraf yang ingin kamu tentukan ukuran spasinya.
- Lalu klik perintah line and paragraph spacing.
- Selanjutnya pilih line spacing options dan pilih tab indents and spacing yang terdapat di jendela paragraph.
- Pada bagian spacing, kamu dapat mengubah ukuran spasi sesuai keinginanmu. Jika sudah, klik OK.
Baca juga: 4 Cara membuat halaman di Word dengan mudah dan cepat
Paragraph spacing
Paragraph spacing adalah cara mengatur spasi di Word untuk keseluruhan dokumen yang sedang diedit dengan pengaturan spasi. Perintah paragraph spacing ini terdapat pada menu design, yaitu di grup perintah document formatting. Pengaturan spasi ini menggunakan menu design untuk mempermudah pengguna dalam penulisan dokumen yang kompleks dan mengutamakan kerapian seperti novel, buku, atau dokumentasi teknis.
1. Mengatur desain spasi
Simak langkah-langkah mengatur spasi dengan perintah paragraph spacing berikut ini.
- Pilih dan buka dokumen yang ingin kamu format spasinya.
- Kemudian klik menu design dan pilih perintah paragraph spacing yang berada di grup perintah document formatting.
- Setelah itu, pilih salah satu dari opsi berikut ini kemudian spasi dokumen telah diatur.
- No paragraph space untuk mengatur dokumen tanpa spasi paragraf.
- Compact dengan pengaturan before 0, after 4 pt, line space 1.
- Tight dengan pengaturan before 0, after 6 pt, line space 1,15.
- Open dengan pengaturan before 0, after 10 pt, line space 1,15.
- Relaxed dengan pengaturan before 0, after 6 pt, line space 1,5.
- Double dengan pengaturan before 0, after 8 pt, line space 2,0.
- Custom paragraph spacing untuk mengatur spasi terhadap keseluruhan dokumen di dalam jendela manage style.
2. Menentukan ukuran desain spasi
Simak cara menentukan ukuran desain spasi dengan opsi paragraph spacing berikut ini.
- Buka dokumen yang ingin kamu atur spasinya.
- Pilih menu design lalu klik perintah paragraph spacing pada grup perintah document formatting.
- Lalu klik custom paragraph spacing.
- Lakukan pengaturan pada jendela tab set defaults di jendela manage style kemudian klik OK untuk mengatur spasi dokumen berdasarkan format yang telah kamu atur tadi.
Baca juga: Mau Punya Font Word yang Banyak? Simak 5 Cara Menambahkannya di Sini!
Itu tadi cara mengatur spasi di Word agar dokumen kamu terlihat lebih rapi. Semoga membantu, ya!
Kamu memiliki skill menggunakan Microsoft Word dengan baik dan masih mencari pekerjaan? Kamu bisa mencoba daftarkan diri kamu untuk menjadi talent di EKRUT. Semua proses dan bantuan profesional di talent marketplace EKRUT gratis. Kamu – sebagai talent atau employer – bisa langsung direkrut dan merekrut kandidat yang sesuai. Jadi, tunggu apa lagi? Yuk, daftar sekarang di EKRUT!
Sumber:
- advernesia.com
- computer1001.com


.jpg)